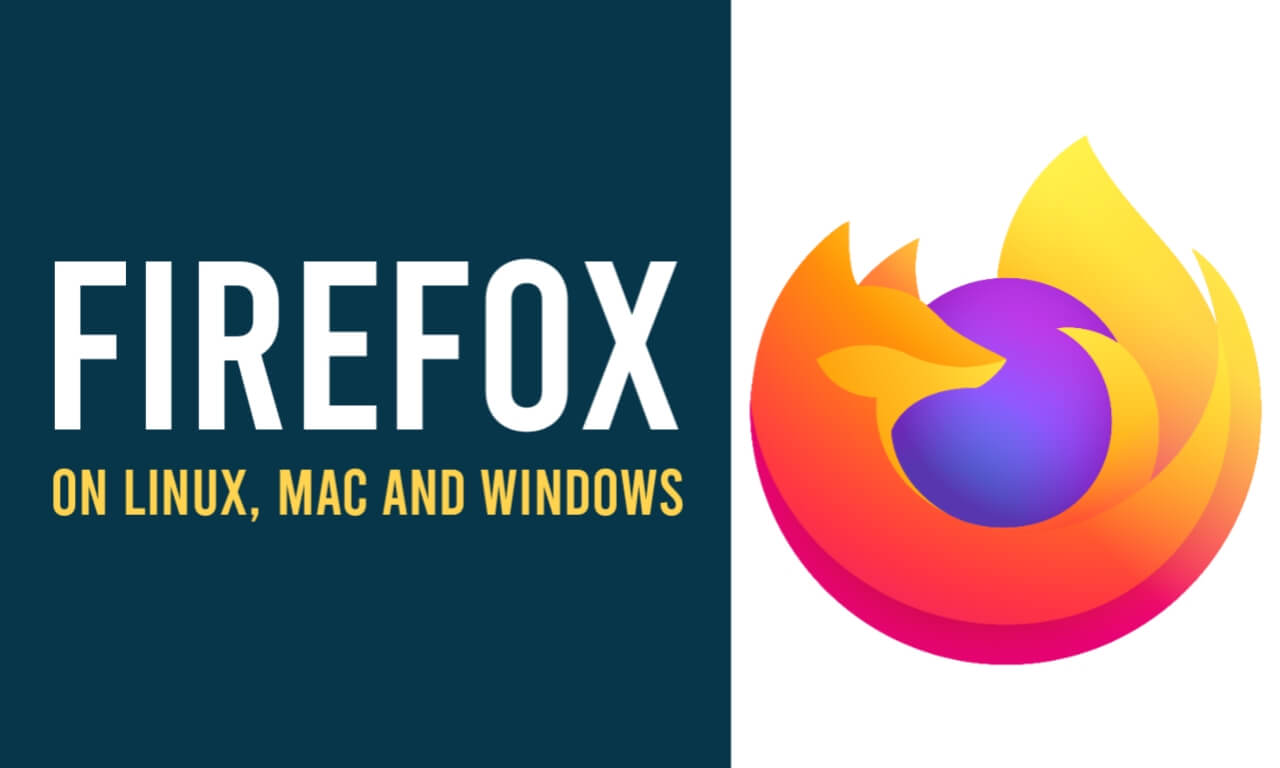
This article is intended for users who want to run Firefox web browser on Linux, Mac OS X or Windows operating systems only. At the start of version 29, Mozilla completely redesigned the look and feel of Firefox. There have been some changes to this new shell's menu, which includes a number of popular features, including personal navigation mode. With personal browsing mode enabled, you have the ability to browse the web without tracking your hard drives such as caches, cookies, and other potentially sensitive data. This feature is especially useful if you're surfing on a shared computer like the at school or work.
This tutorial explains how to enable private browsing mode on Windows, Mac and Linux platforms. First open Firefox. Click on the Firefox menu, located in the top right corner of the browser window and represented by three horizontal lines. When the pop-up menu appears, click New Personal Window. Another program window should now open.Private perusing mode is presently dynamic. You can perceive this by the purple and white "cover" image located at the upper right corner. During a private browsing session, data items stored on the local disk are normally deleted when the active window is closed. This personal data is described in detail below.
- Browsing history: Firefox keeps a log of all websites and uses this data for the Awesome Bar address list, history menus, and the browsing history that appears in the Libraries window. Incognito mode ensures that this recording is not saved on your hard drive or anywhere else.
- Cached and Offline Web Content: Sometimes referred to as temporary Internet files, cached images, media files, as well as entire web pages that are stored locally and used to speed up loading times on subsequent visits.In addition to caching, some websites store certain content for offline use.
- Cookies: small text files that contain unique user settings and other information about you and your surfing experience. Cookies are stored locally by most websites. Login session status, user preferences and other personalized data may be stored in a cookie.
- Download History: The history of websites visited is not just the history created by Firefox at the end of a standard browser session. All files downloaded via browser also have filename, source URL, size and download date reserved for future use.The details of a file downloaded in Incognito mode are not saved.
- Search bar and form autofill data: Some personal information is stored locally by browsers in web forms, e.g. B. Some names and addresses typed as keywords in the Firefox search bar. This is then used by the autocomplete feature for future browser sessions. None of this information is saved when incognito mode is enabled.
- Protected passwords: the most common personal information stored by Firefox and possibly one of the most dangerous for security. Your personal passwords are used for email, banking and other dispute resolution sites that require a login certificate to log in.
Personal Navigation Mode, while a welcome security feature for the hike-aware user, is not a complete solution for sensitive data stored on a hard drive.For example, new bookmarks created during a private browsing session will persist afterwards. Even though your download history can't be kept private while browsing, the actual files aren't deleted. The previous steps in this tutorial detail how to open a new blank incognito window. However, you may want to open a specific link from an existing website in Incognito mode. To do this, first click with the right mouse button on the desired link.When the Firefox context menu appears, left-click the link to open in new personal window options.





0 Comments